Windows 10 Taskbar Issue
The whole Windows experience is not complete without the taskbar. For most people—especially those who have been using the OS since 1995—the feature has become a useful part of their daily computing activities. However, there are still those who prefer enjoying a seamless desktop that is free from distractions. If you’re one of them, then you should learn how to hide the taskbar on Windows 10.Many do not know that Microsoft has developed a feature that lets users hide the taskbar on their desktop. On the other hand, there are those who are already aware of the function but cannot take advantage of it. If you share the same problem, do not worry because we will teach you how to fix Taskbar not hiding on Windows 10. How to Hide the Taskbar on your Desktop.
On your keyboard, press Windows Key+S. Type “settings” (no quotes), then hit Enter. Once the Settings app is open, select Personalization.
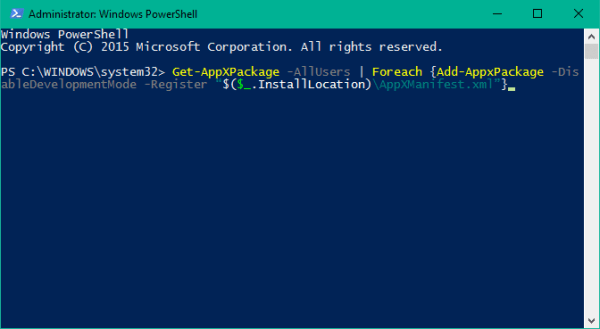
Go to the left-pane menu, then click Taskbar. On the right pane, enable the following options:.
Automatically hide the taskbar in desktop mode. Automatically hide the taskbar in tablet modeHow to Fix Problems with Taskbar not Hiding on Windows 10The simplest way to fix Taskbar not hiding on Windows 10 is to restart File Explorer. To do that, follow the steps below:. On your keyboard, press Ctrl+Shift+Esc.
This will bring up the Windows Task Manager. Click More Details. Right-click Windows Explorer, then choose Restart.Once you’ve restarted Windows File Explorer, click anywhere on the Desktop, apart from the taskbar area. You should be able to hide the taskbar automatically. Modifying your Taskbar PreferencesIf you tried the previous steps and the issue persists, you can move on to more complex techniques.
It is possible that some programs are not displayed on the taskbar directly, but they are still within the arrow icon. You can fix this by modifying your taskbar preferences. Here are the steps:. Click the Search icon on your taskbar.
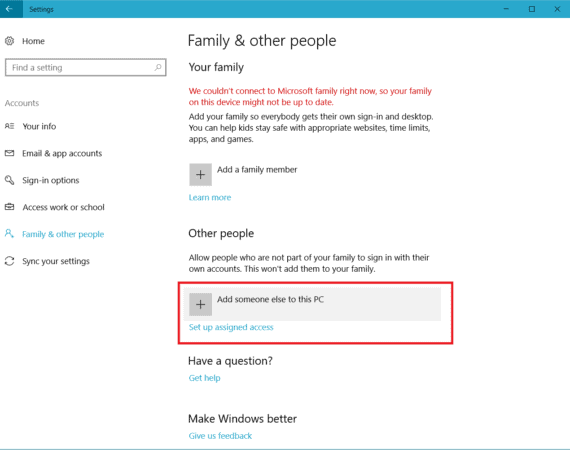
Windows 10 Taskbar Won't Hide
Type “Settings” (no quotes), then press Enter. Click Personalization, then select Taskbar on the left-pane menu.
Click the “Select which icons appear on the taskbar” option under the Notification Area.You can toggle the “Always show all icons in the notification area” option to the Off position to identify which application is the culprit behind the issue. If you do not need notifications from certain programs, you can also disable them. You can do this by toggling the “Get Notifications from apps and other senders” option under Notifications & Options to the Off position.Pro Tip: If you want to enjoy the maximum potential of your taskbar and other system features on your computer, we recommend running. This tool will safely address speed-reducing issues, including junk files, corrupt/invalid registry keys, and system instability. Once the process is complete, the apps pinned on your taskbar will respond faster.
Moreover, there will also be an overall improvement in the speed and performance of your system.Do you prefer a visible or hidden taskbar on Windows 10?Feel free to share your thoughts in the comments section below!